お得情報!!
ブログを始めるなら今がチャンス!!
有名ブロガーも利用してる国内No.1シェア「エックスサーバー」が…
今なら30%OFFで月990円→693円
10月6日 17:00までの期間限定なので、初期投資が抑えられる今のうちにブログ始めましょ〜!
↓下ボタンから申し込むと30%OFFが適用されます↓
<公式サイトwww.xserver.ne.jp>
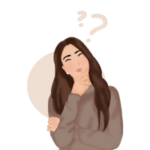
PCでブログを始めたいんだけど、初心者にも分かりやすい手順が知りたい…!
今回は、初心者でもわかるPCでワードプレスのブログの始め方を画像を使って分かりやすくご紹介します♪
必要なものは、この2つだけ!
- PC
- クレジットカード



たった5分あればブログの開設ができちゃいます


のん(この記事を書いた人)
- ブログで月収100万円以上継続(6年以上)
- 2024年の確定収益1370万円超え
- 複数ブログを運営(挫折たくさんあり)
- エンタメブログ20記事だけで月40万円達成


A8.net(ASP広告サイト)で過去3ヶ月の確定報酬が
300万円以上(ブラックS)に贈られるフィギア獲得!



ブログを立ち上げた後、ブログアフィリエイトで稼ぐ準備もちょこっと紹介するよ
海外在住者でもここで紹介している方法でブログが始められます。参考にしてね!
ブログを始めるなら今がチャンス!!
有名ブロガーも利用してる国内No.1シェア「エックスサーバー」が…
今なら30%OFFで月990円→693円
10月6日 17:00までの期間限定なので、初期投資が抑えられる今のうちにブログ始めましょ〜!
↓下ボタンから申し込むと30%OFFが適用されます↓
<公式サイトwww.xserver.ne.jp>
PCではなく、スマホからブログを始めたい方は、下の記事から始めてみてください。
PCでワードプレス(WordPress)ブログを始める3ステップ!
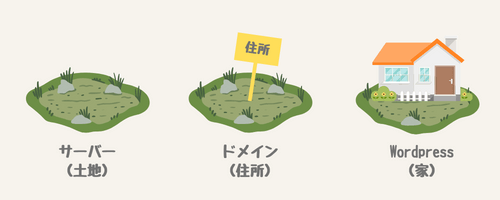
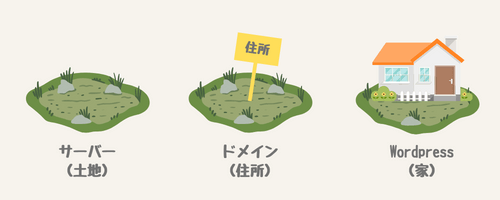
PCでワードプレスブログを始めるステップとして、上記の図をイメージすると分かりやすいです。
ブログの立ち上げはよく「家を建てること」に例えられます。
- サーバー(土地)を借りる
- ドメイン(住所)を取得する
- WordPressブログ(家)をインストールする



この3つができれば、すぐにでもブログを書くことができますよ!
それでは一緒に、ワードプレスでブログを始めていきましょう!
WordPressブログの始め方 −PC編−【たった5分で完了】
ブログを始めるにはまず、サーバーが必要です。
ブログ初心者におすすめなのが、エックスサーバー。
エックスサーバーがおすすめの理由はこちら。
- カンタンで使いやすい
- 使ってる人が多いので、分からないときにググればすぐ解決する
- サーバー契約、ドメイン取得、Wordpressインストールが一括でできる
- SMS認証がない(海外在住者でも申し込みできる)
エックスサーバーは、ブロガーの32%以上が利用している国内シェア率No.1のサーバーです。
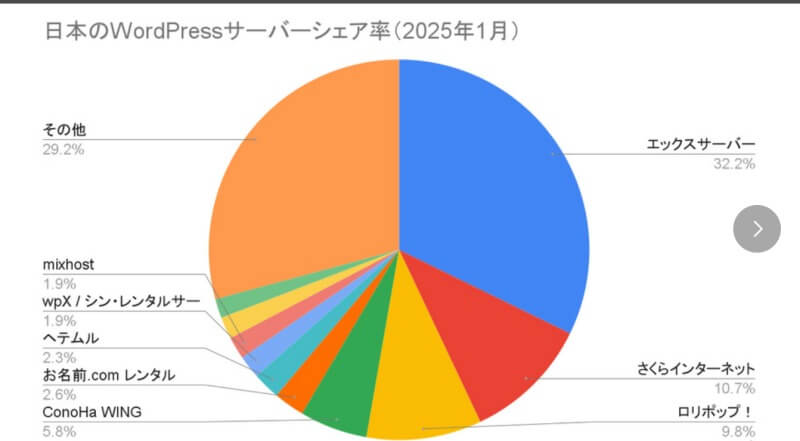
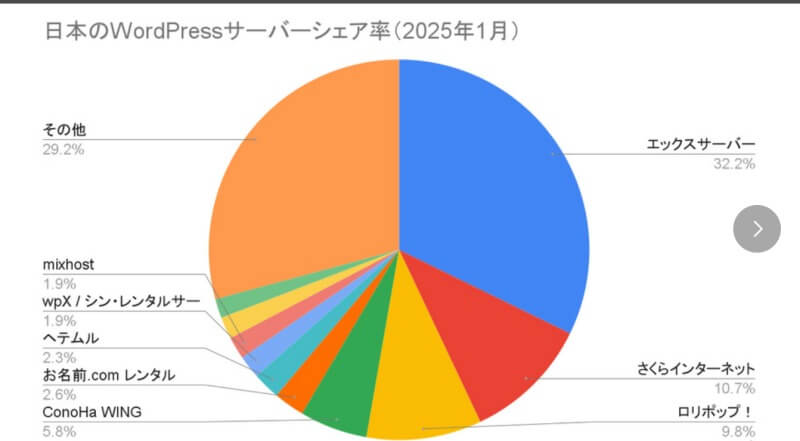
なので初心者は、変に名前の知らないサーバーを選ぶより、みんなが使ってるサーバーを選んでおいた方が無難!



わたしもエックスサーバーを使ってるよ!
そして嬉しいことに、エックスサーバーではサーバー契約、ドメイン取得、Wordpressインストールの3つが一括でできるんです!



普通なら1時間くらいかかるところ、ほんの5分でブログの立ち上げができちゃうの
ということで、ここではカンタンにすぐできるエックスサーバーでWordpressブログを始める手順をご紹介します。
プラン選択する
エックスサーバー公式ページ(xserver.ne.jp)から、「お申し込み」をクリックします。
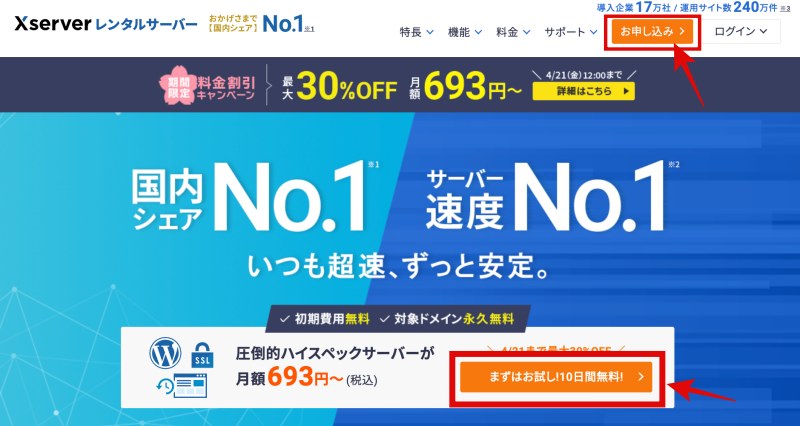
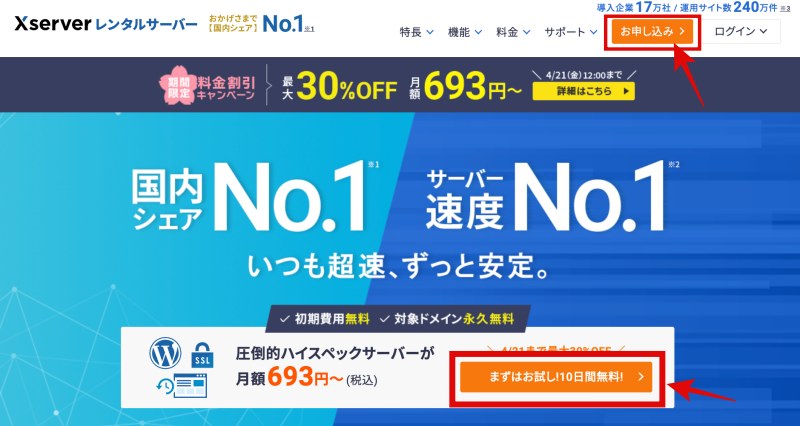
※キャンペーンを実施している場合は、キャンペーンのバナーからお申し込みください。
「10日間無料お試し!新規お申込み」をクリックします。
\9/4まで50%OFF/
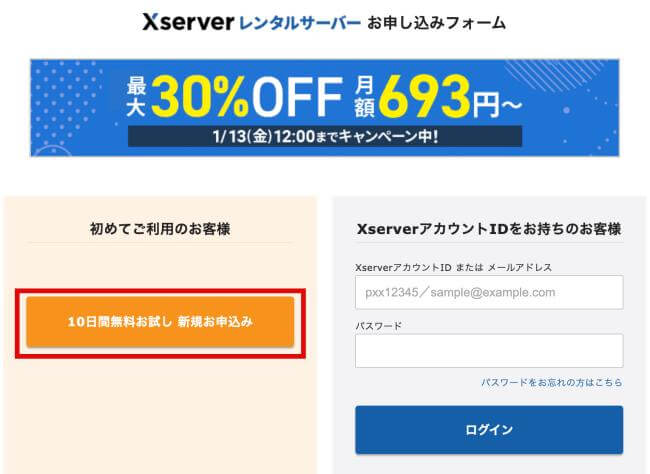
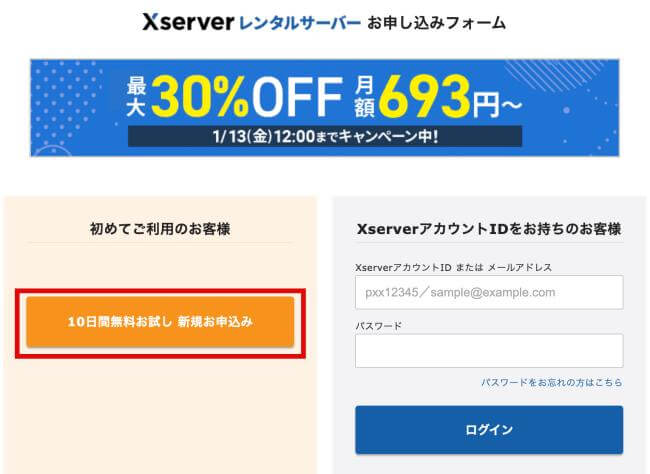
サーバーのプランなどを選択します。
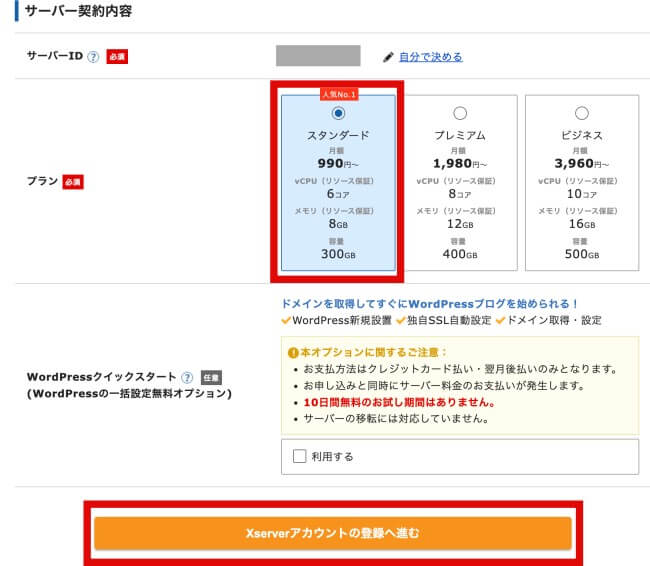
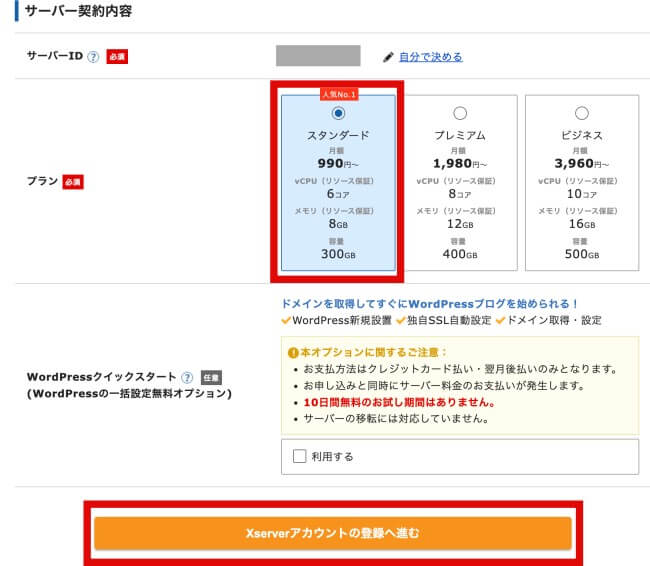
- サーバーID:
そのままでも変更してもどっちでもOK! - プラン:
個人でブログを始めるなら「スタンダード」プランで十分です。 - WordPressクイックスタート:
「利用する」にチェックをします。
エックスサーバーでは、WordPressクイックスタートというブログを始めたい初心者にはうれしい機能があります。
WordPressブログ立ち上げまでのめんどくさい設定を一括でしてくれるのでぜひ利用しましょう♪
WordPressクイックスタートにチェックを入れることで、ドメイン取得、Wordpressのインストール、独自SSL設定を同時にしてくれます。
なので、このXserverの申し込みが終わったらすぐにブログ記事が書けますよ!
独自SSLとは、URLの最初のhttp://→https://とすること。セキュリティー強化に繋がるので、設定必須。
サーバーの利用期間を選択します。
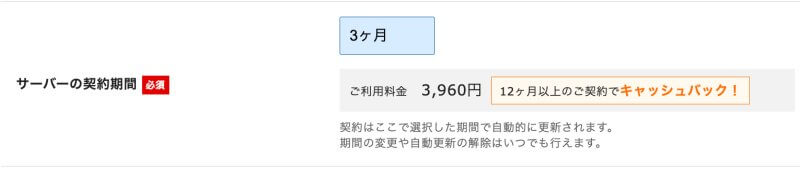
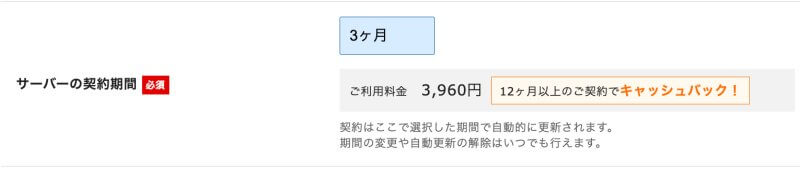
期間が長いほど割引率が高くなります。



迷ったら1年に設定しておくのがいいかな
ドメインを決める
次にドメインを決めていきます。
ドメインとは、サイトの住所にあたるところでURLの「https://(この部分)」のこと。


ブログの名前やテーマなど自由に決められます。
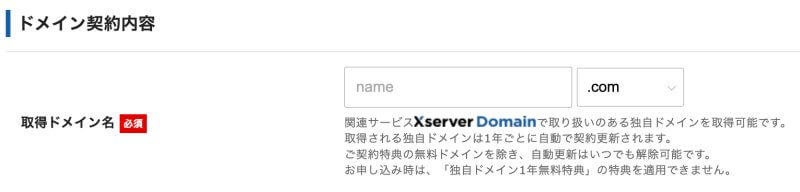
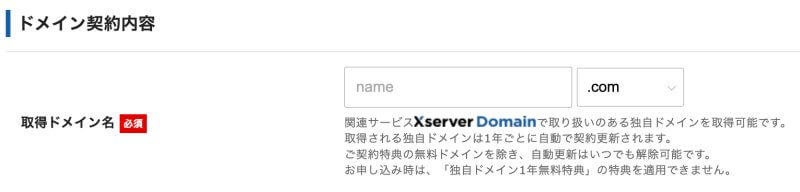
- ドメインは一度取得すると変更したい場合は取り直しになるので注意!
- ドット以降は「.com」がベター!
WordPress情報を入力する
WordPress側の情報です。ブログ名、ユーザー名、パスワード、メールアドレスを入力します。
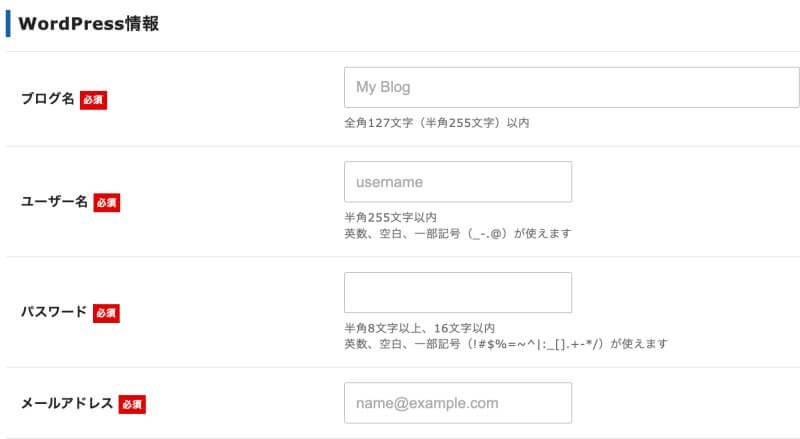
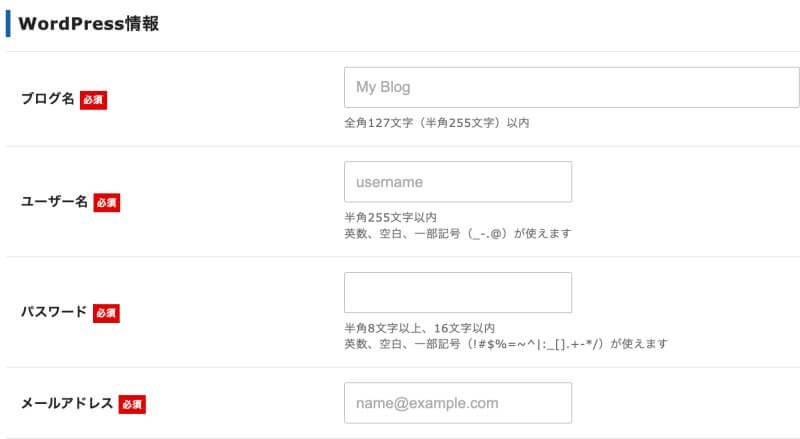
- ブログ名:
ブログ名は適当でOK!あとで変更できます。 - ユーザー名:
WordPressにログインするときに使います。名前など自由に決めてOK! - パスワード:
こちらもWordpressログイン時に使用します。忘れないようにメモっておきましょう! - メールアドレス:
契約内容など重要なメールが届きます。使えるメールアドレスを設定しておきましょう。
テーマを決める
テーマを選択します。テーマというのはブログのデザインテンプレートのこと。
あとで変更できるので、とりあえず最初はみんなも使ってるCocoon(無料)を選択しておきましょう。
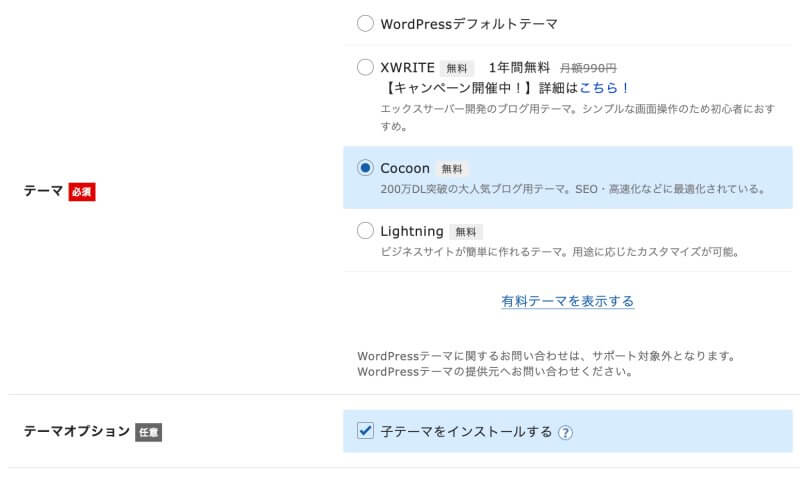
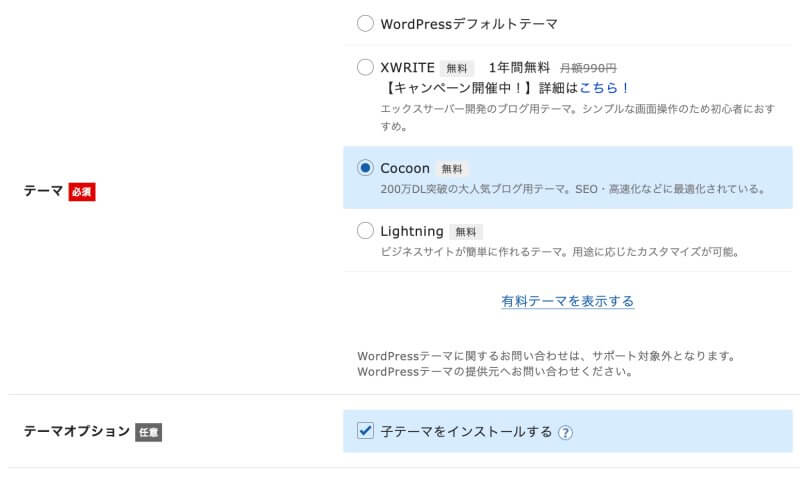
- Cocoonのテーマはこんな感じのシンプルなデザインです↓
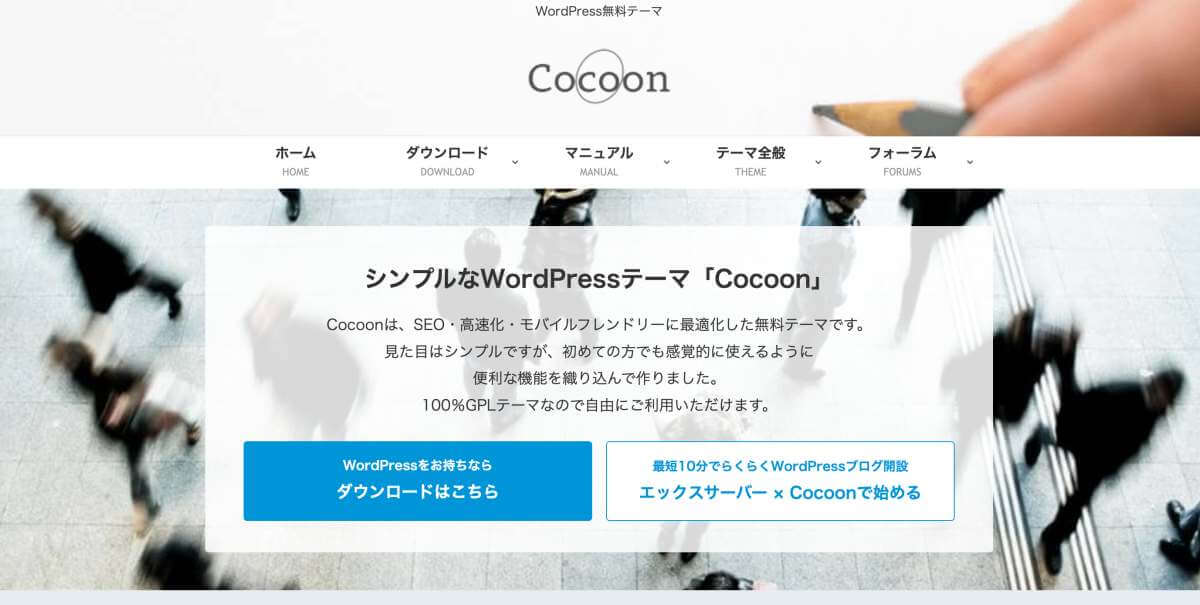
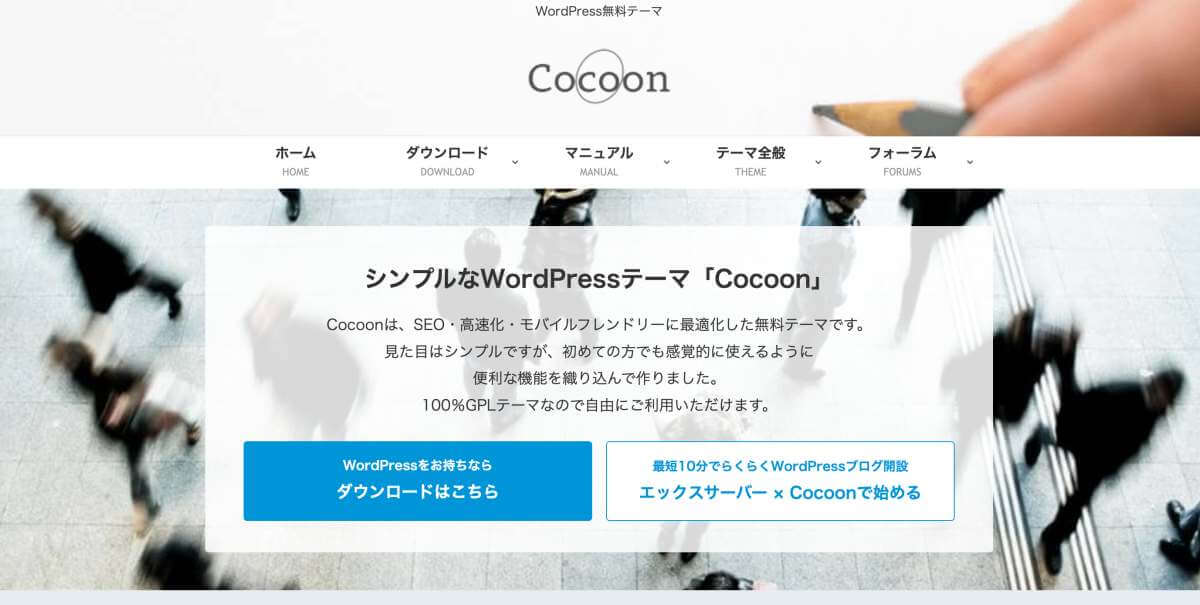
使いやすいので、ブログを作るならまずこれ!というほど人気のテーマです。



今はSWELLというのを使ってるけど、最初はわたしもCocoonを使ってたよ!
アカウント情報を入力する
今度はエックスサーバーのアカウント情報です。
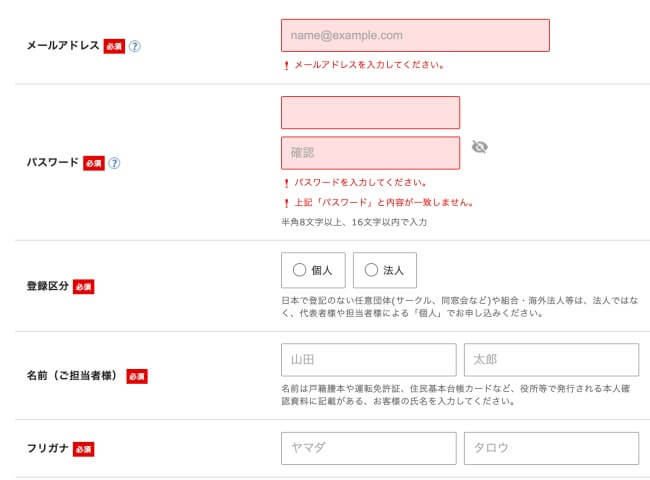
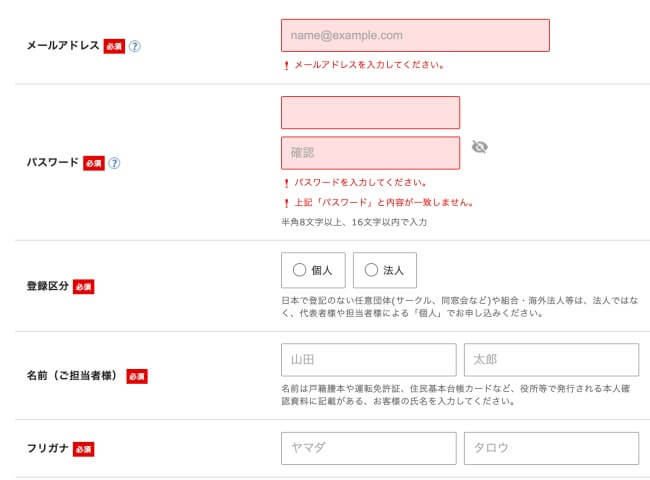
- メールアドレス:
エックスサーバーにログインする時に使用します。 - パスワード:
こちらもエックスサーバーにログインするときに使用します。忘れずにメモっておきましょう。 - 登録区分:
個人ブログなら「個人」でOK!
郵便番号、住所、電話番号を入力し、利用規約に同意します。全て入力したら「次へ進む」をクリックします。
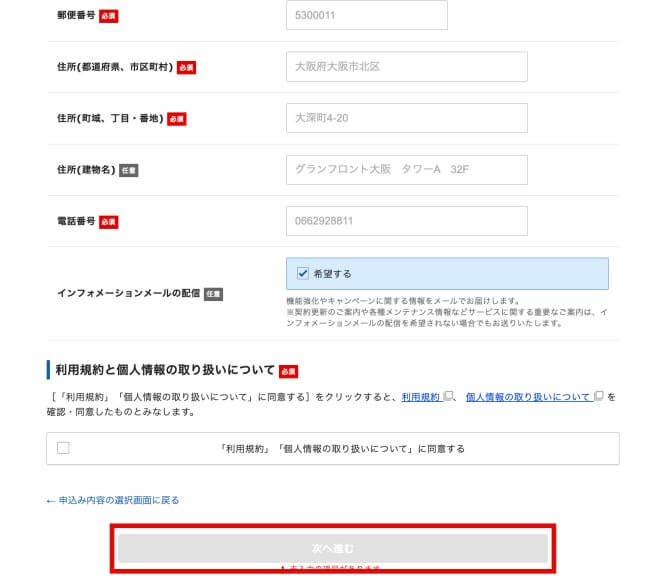
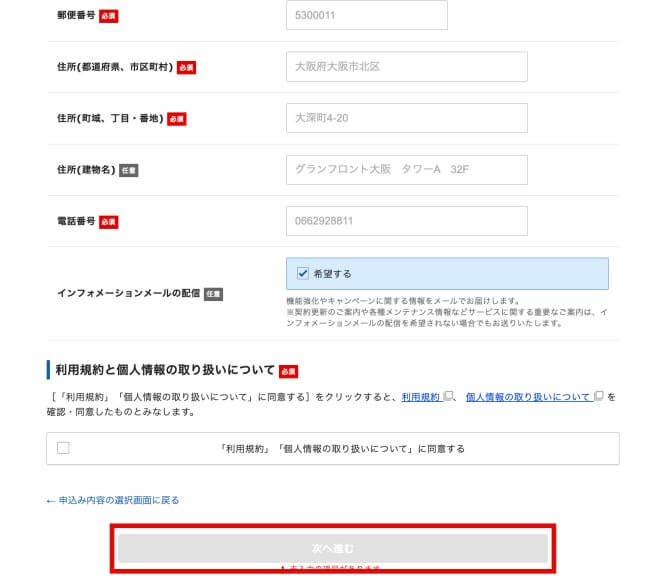
- 住所は日本の住所(実家や親戚など)の入力が必要です。(郵便物が届くわけではありません)
- 電話番号も日本の実家の番号などを入力しましょう。(SMS認証もありませんので安心してくださいね)
支払い方法を入力する
支払い方法を入力します。
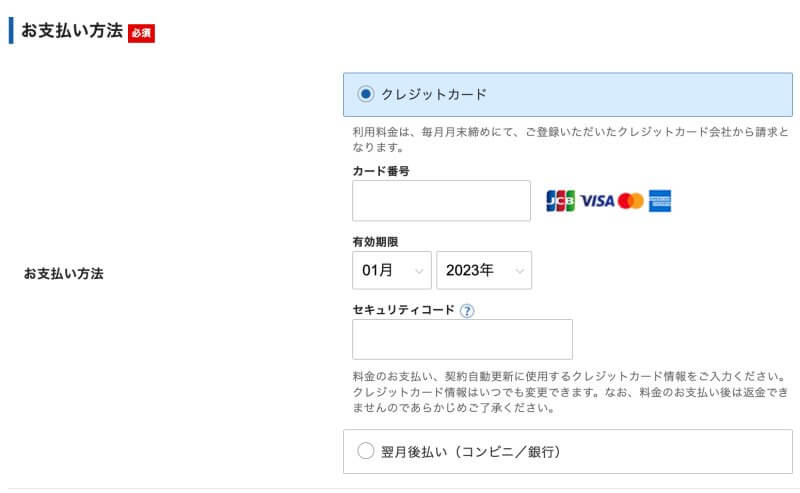
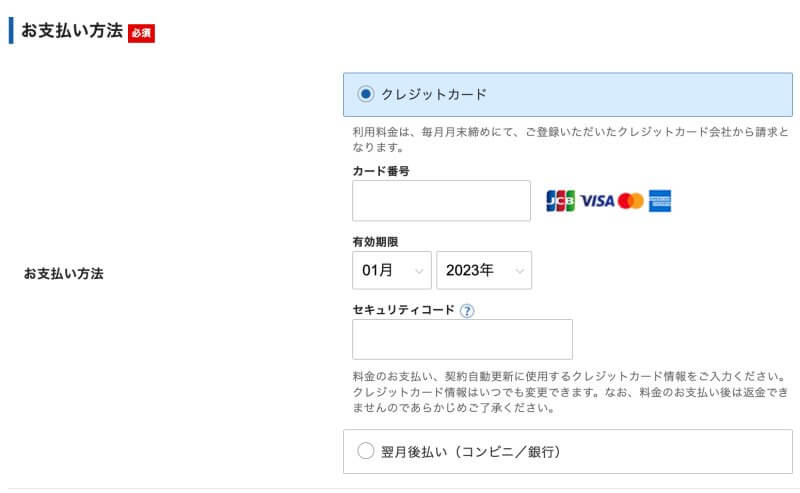
エックスサーバーは、海外発行のクレジットカードも利用できます。
利用規約と個人情報の取り扱いについて、同意するにチェックを入れ、次へ進むをタップします。
認証コードを入力する
認証コードが記載されたメールが届くので、入力して次へ進むをタップします。
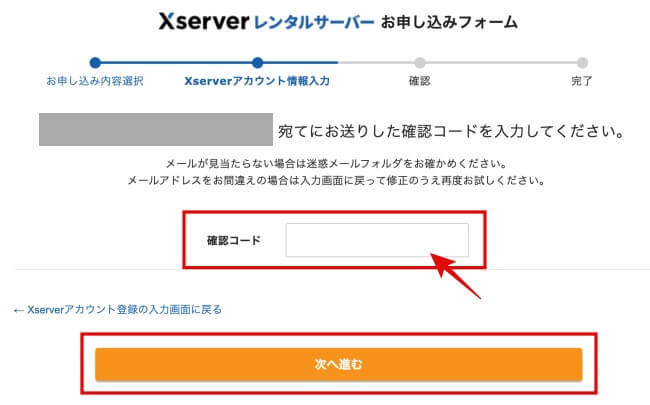
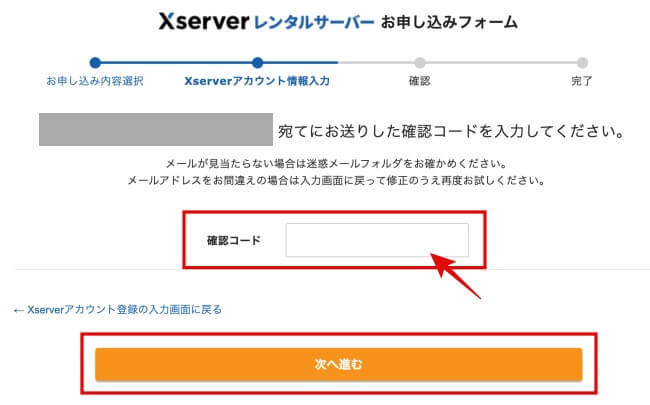
確認コードを入力して、「次へ進む」をクリックします。
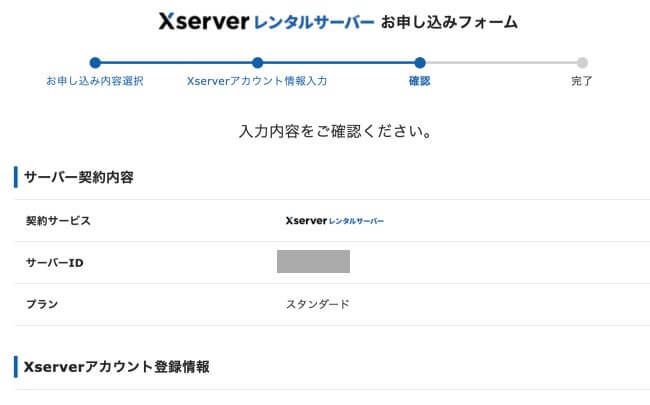
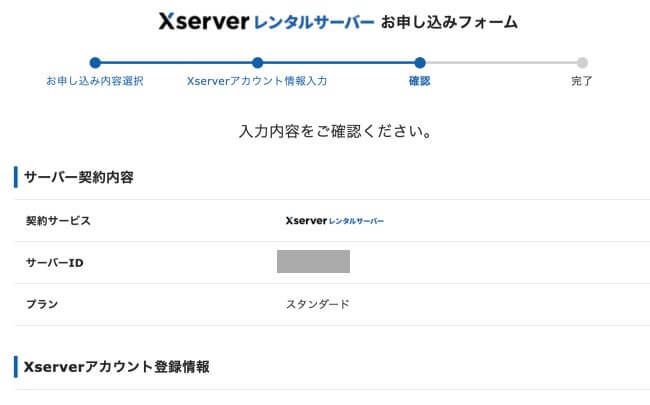
申込内容を確認し、「この内容で申し込みをする」をクリックして完了です。
サーバー設置には数分〜数時間かかる場合があります。気長に待ちましょう♪



お疲れ様でした〜!
WordPressにログインする
サーバー設定が完了したら、実際に自分のブログサイトを見てみましょう!
編集画面のURLは「https://(先ほど取得したドメイン)/wp-admin」です。
そのページに飛ぶと、このようなログイン画面が出てきます。
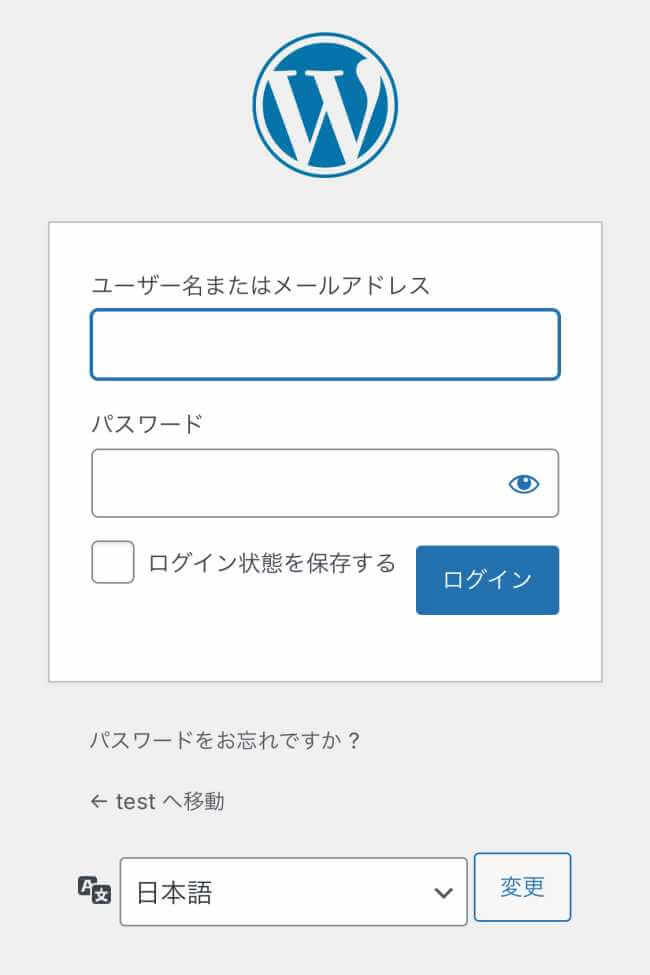
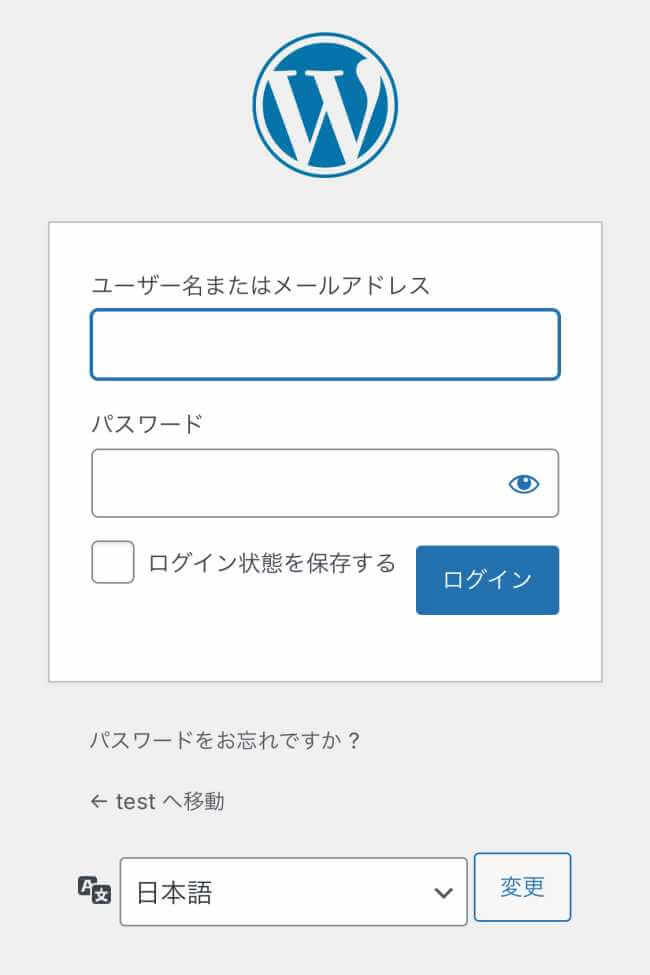
海外からWordPressでログインするとき、アクセス制限される場合があります。アクセス制限を解除するには下の記事を参考にしてください。


先ほど設定したユーザー名(またはメールアドレス)とパスワードを入力してログインします。
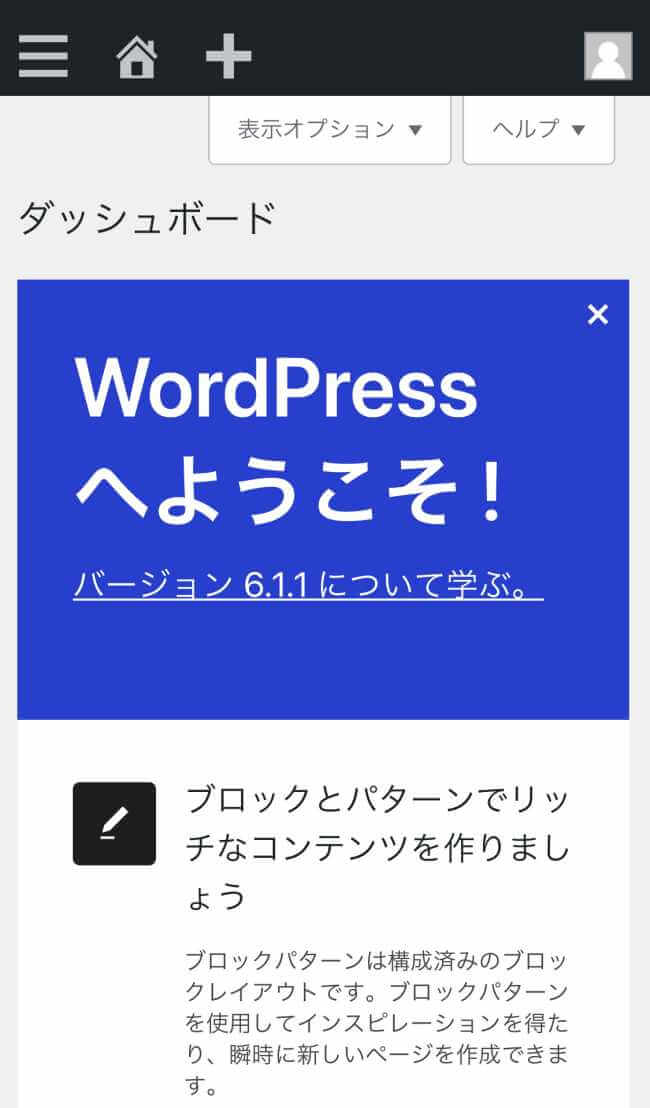
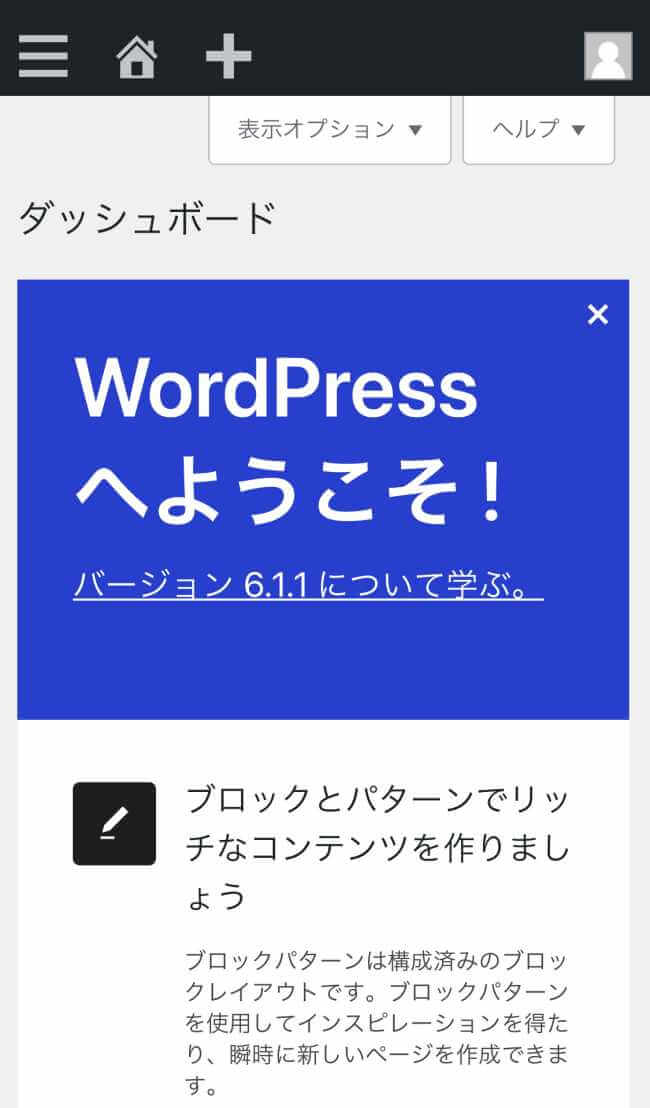
ログインをすると上のような編集画面になります。



もうすぐにでもブログを書き始められるよ!
次は、ブログを始める前にやっておいた方がいい初期設定をご紹介します。
ブログを始める前に必要な2つの初期設定
ブログで稼ぐために必要な初期設定を2つご紹介します。
- ASPに登録する
- パーマリンクを設定する



ささっと済ませてしまいましょう!
ASPに登録する
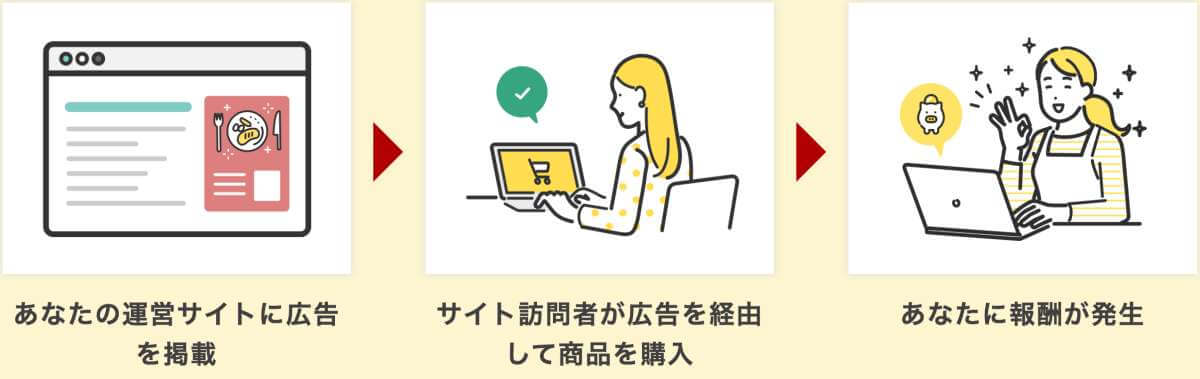
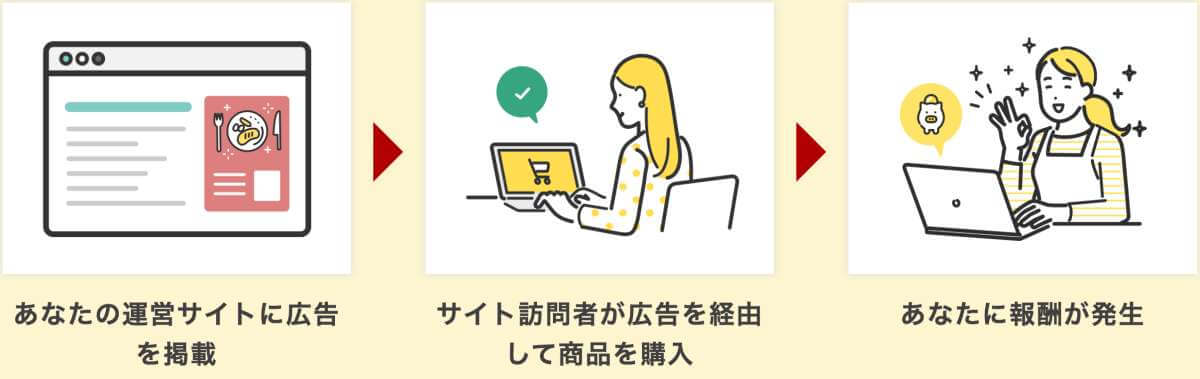



ブログで稼ぐための大前提、ASPへの登録!
ASPとは、アフィリエイト・サービスープロバイダーの略で、ブログに貼ることができる広告を扱っている会社です。
ASPに自分のブログサイトを登録することで、ブログに広告を貼ることができ、そこからものが売れると自分にお金が入ってきます。



ブログで稼ぐなら初期段階で必ず入れといてね!
私が実際に月100万以上稼いでるおすすめのASPはこちら。
1つ1分ほどで登録できるよ!
- A8.net
- 国内最大手のASP。幅広いジャンルを扱っていて広告数がとても多いのが特徴です。
- afb
- 国内大手のASP。アフィリエイト報酬の振り込み手数料が無料!
- アクセストレード
- クレジットカード、金融系ジャンルに強いASP。単価も高め。
- もしもアフィリエイト
- 幅広いジャンルを扱っていて初心者におすすめ。W報酬システムもあり。
- バリューコマース
- 日本初のASP。旅行系ジャンルが多い印象。セミナーなどもあり。



私は全て登録してます
というのも、突然広告が終了することもあるからです。
稼いでいた広告が突然終了したら、収入が急に0になんてことも…!
複数のASPに登録しておけば、広告が終了しても他のASPから広告を張り替えることができます。



リスク回避として、最低でも上であげたASPにはすべて登録しておきましょう!
パーマリンクを設定する
パーマリンクとは、記事のURLのこと。
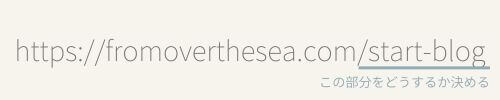
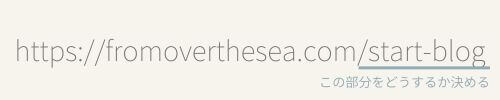
URLは分かりやすいのがベスト。あとで変えるとややこしくなるので、最初に設定しておきます。
パーマリンク設定は、左上の【三】をタップし、
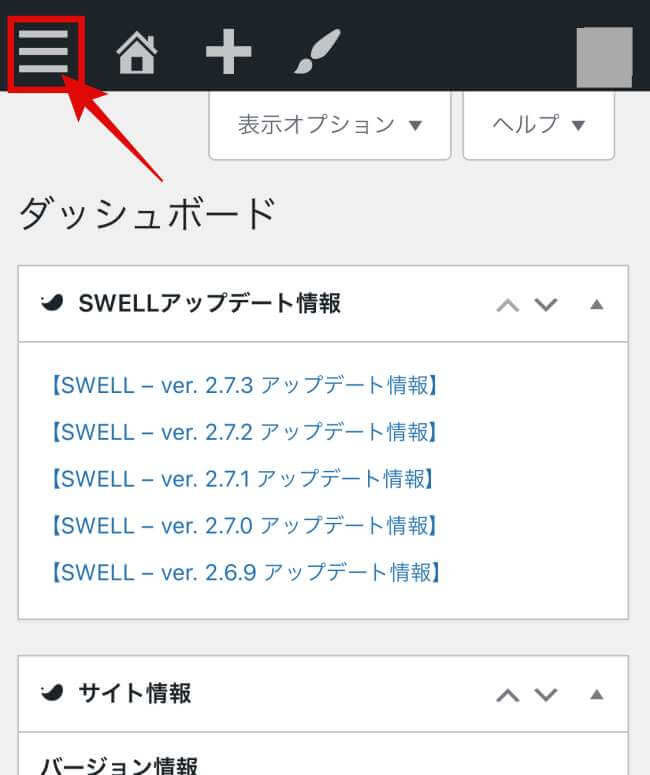
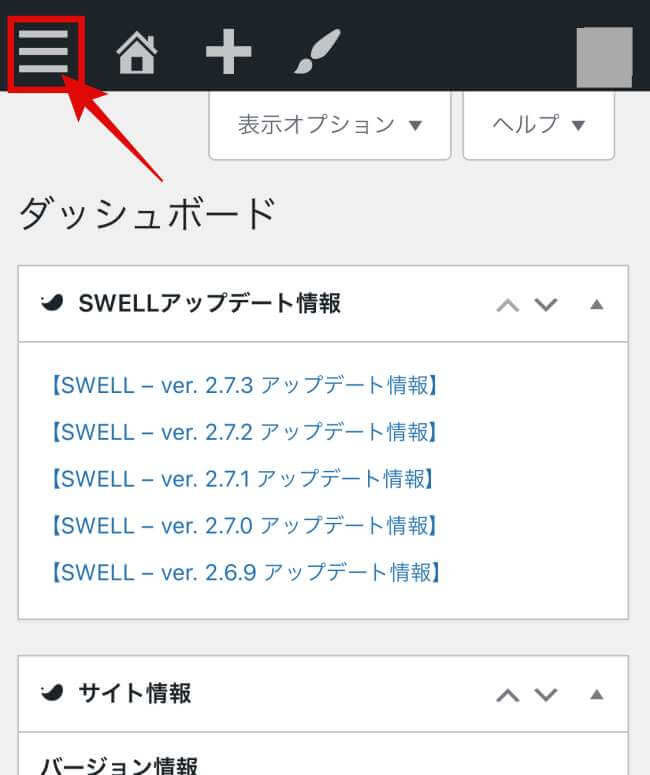
【設定】>【パーマリンク】をタップします。
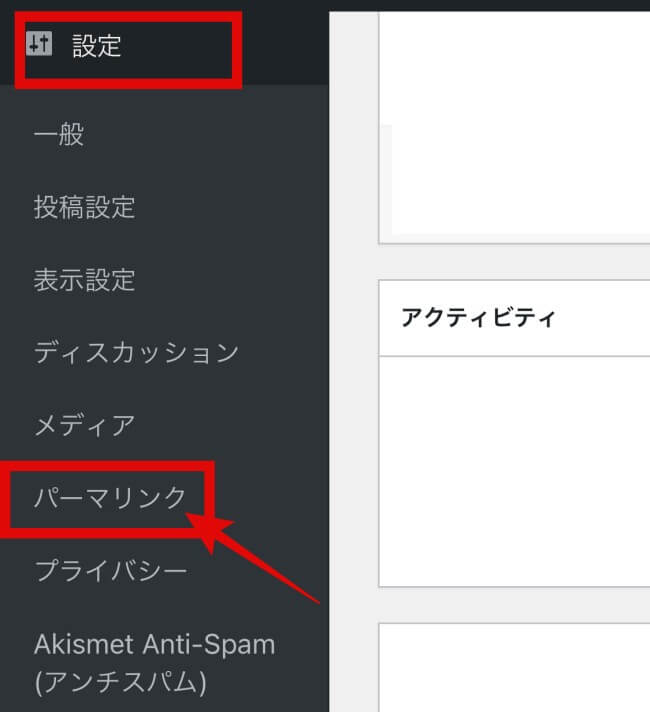
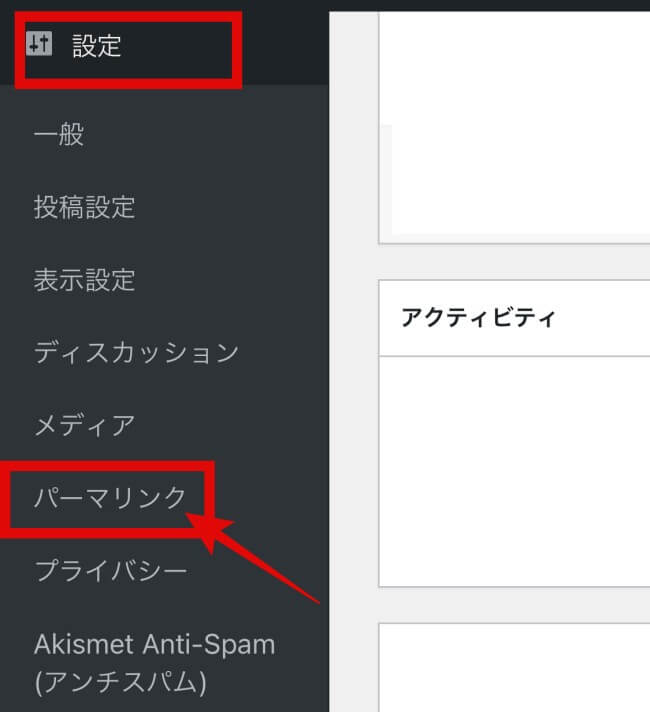
「投稿名」にチェックを入れて保存します。
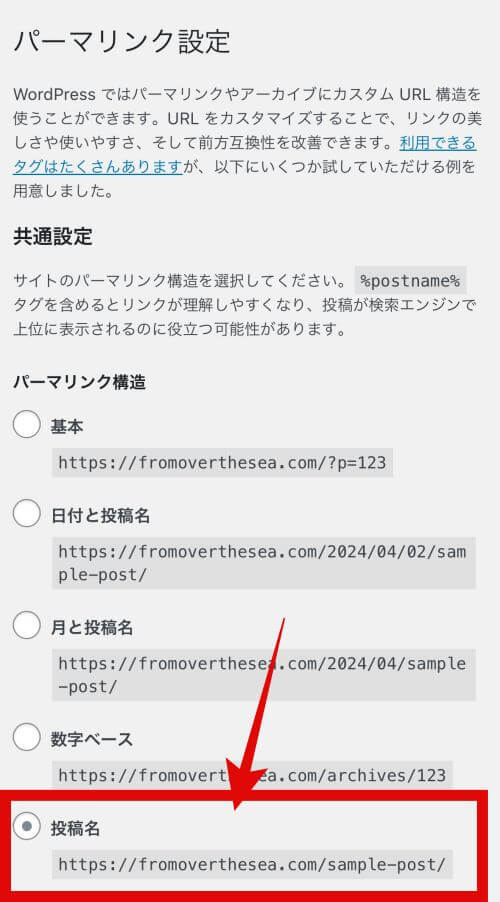
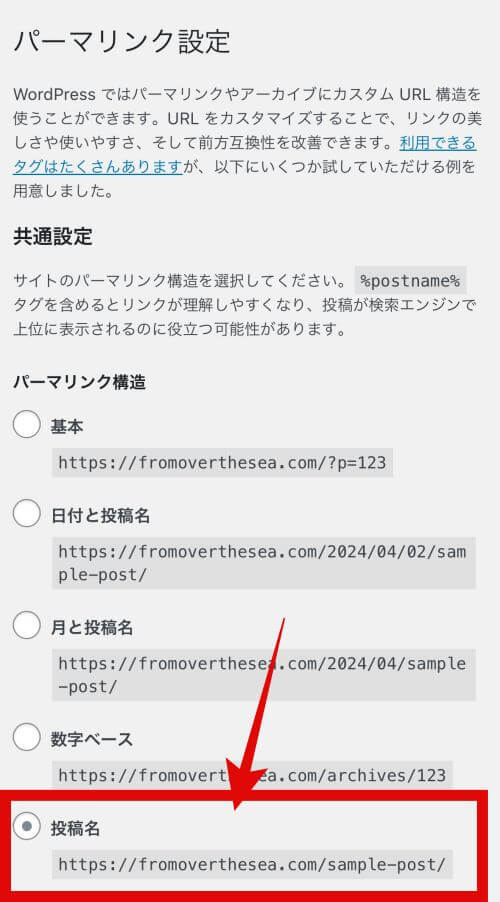
そうするとブログ記事を作成するときに、URLを決められます。
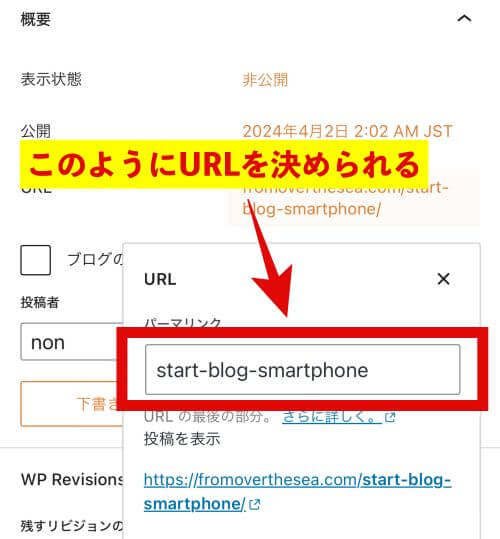
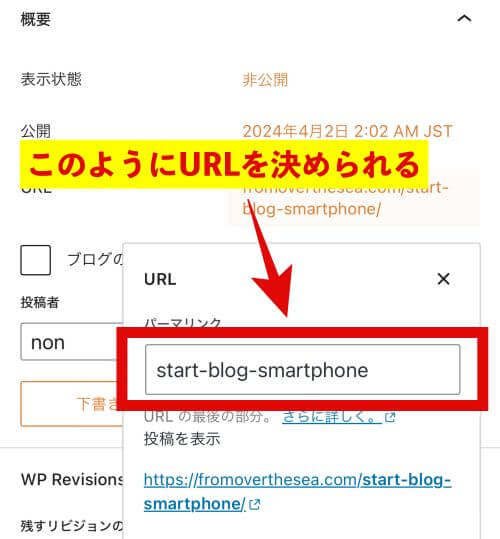



日付とか入れると、ややこしくなっちゃうからシンプルに!
WordPressでブログを書いてみよう!
とりあえず必須の設定は終わったので、ブログ記事を書き始めてみましょう!
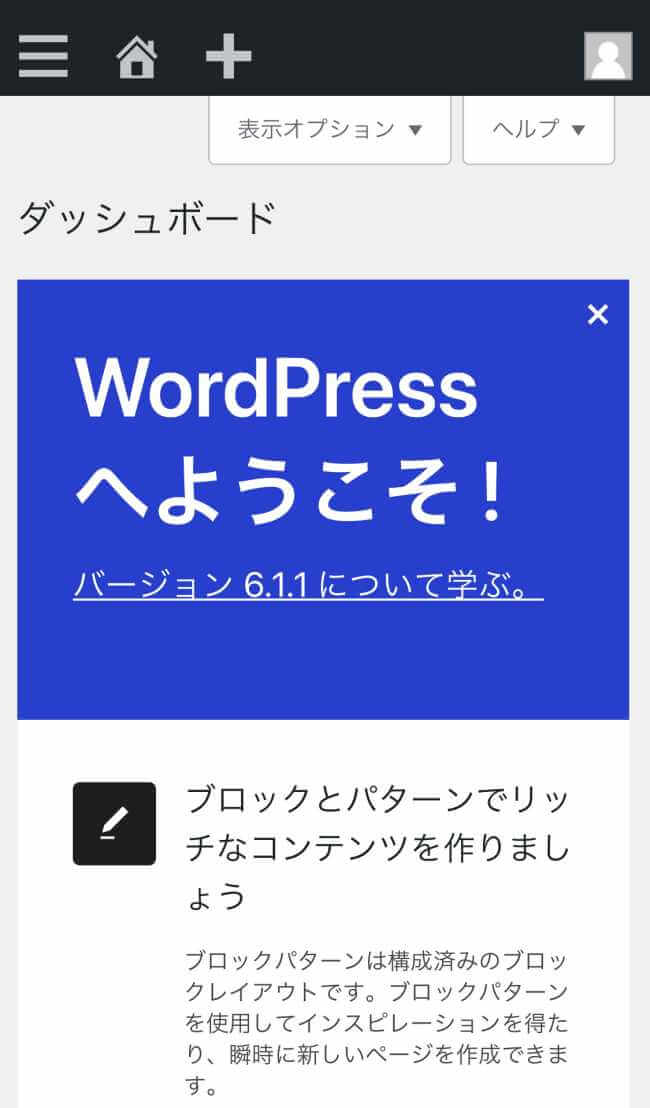
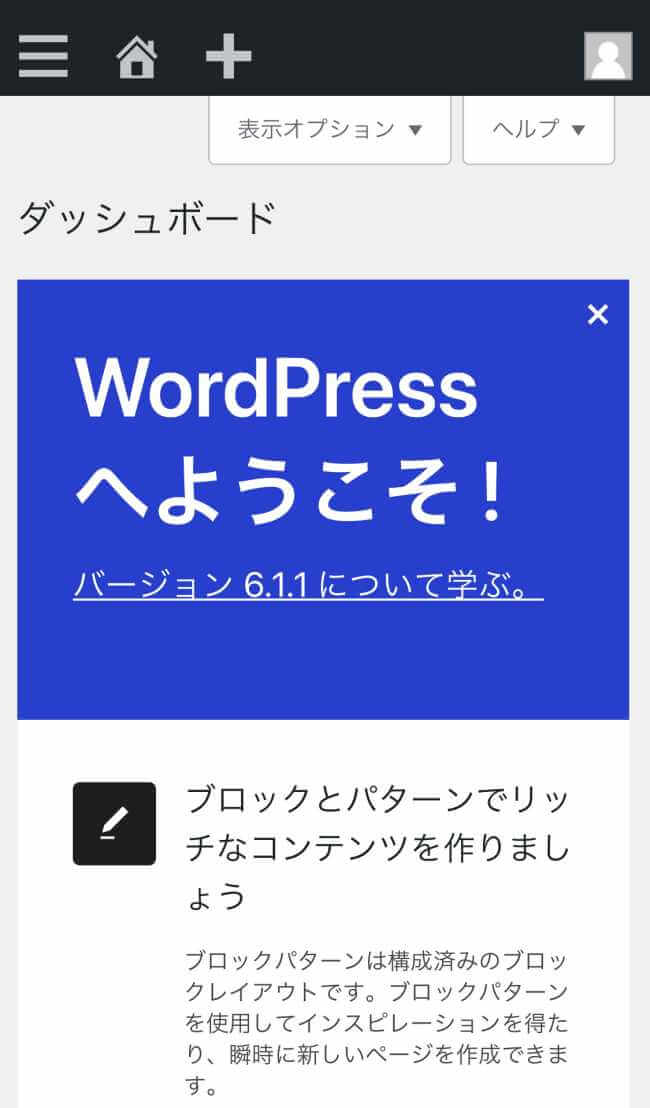
【投稿】>【新規投稿】をタップします。
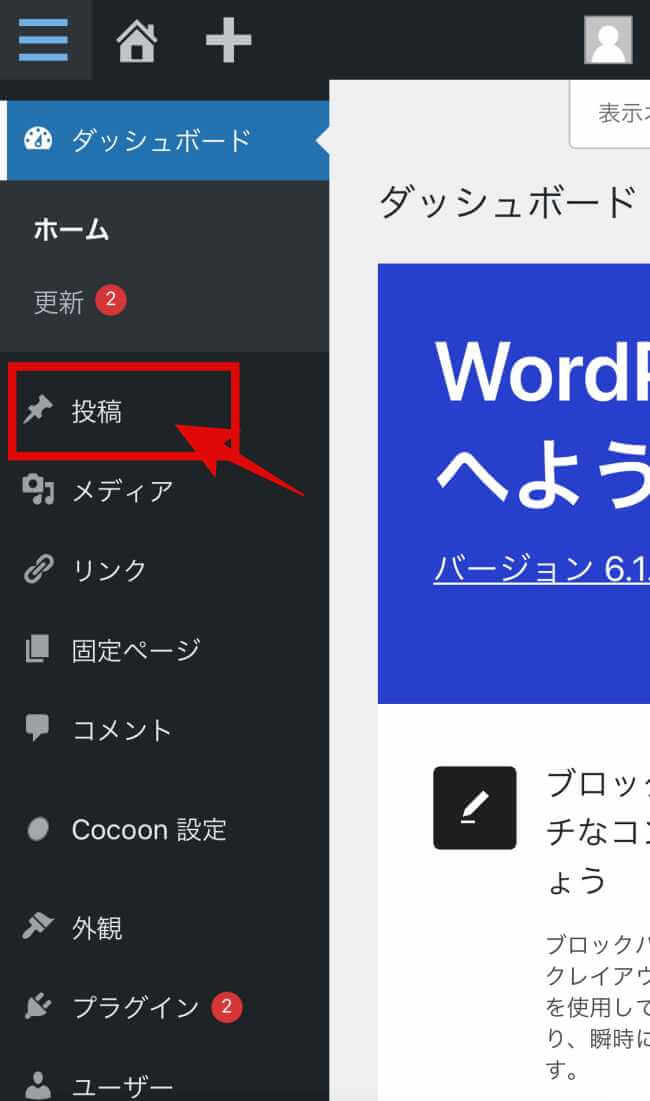
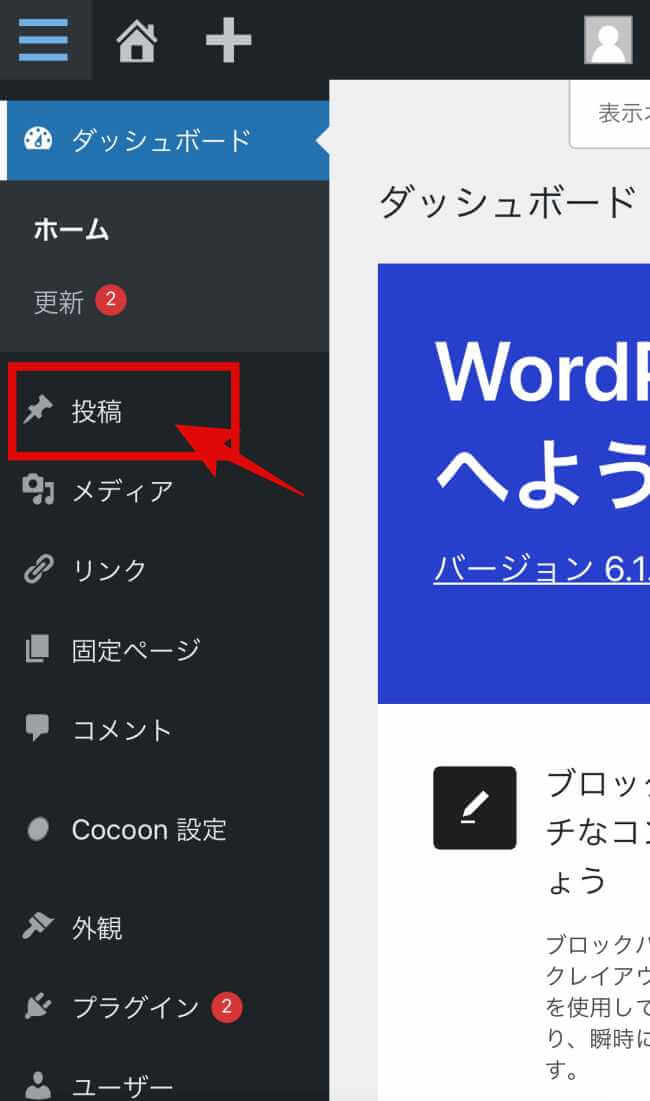
ここから早速記事を書いてみましょう。
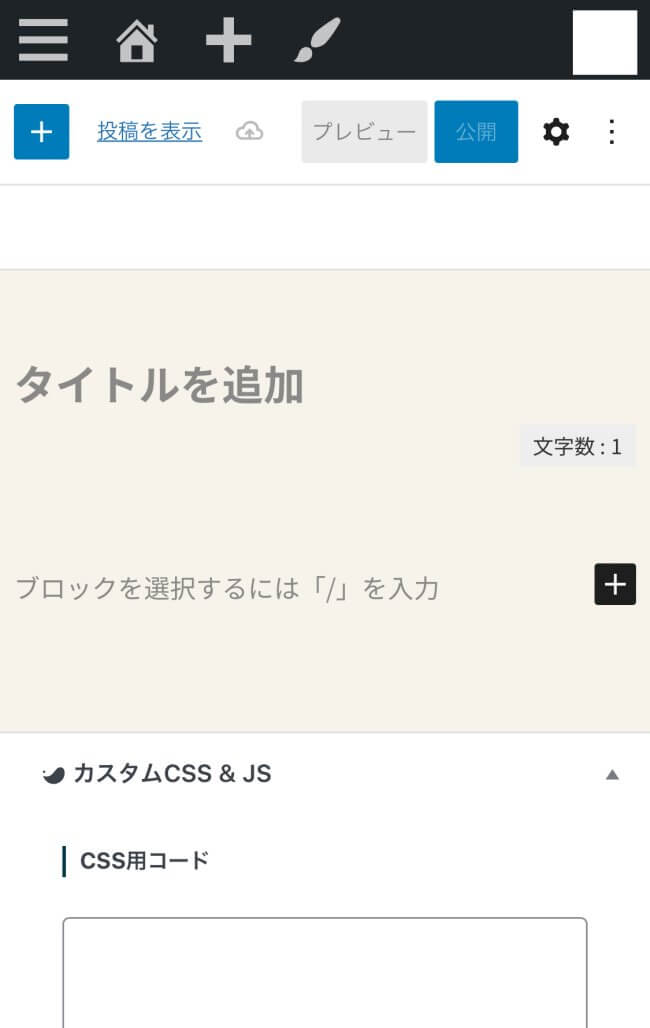
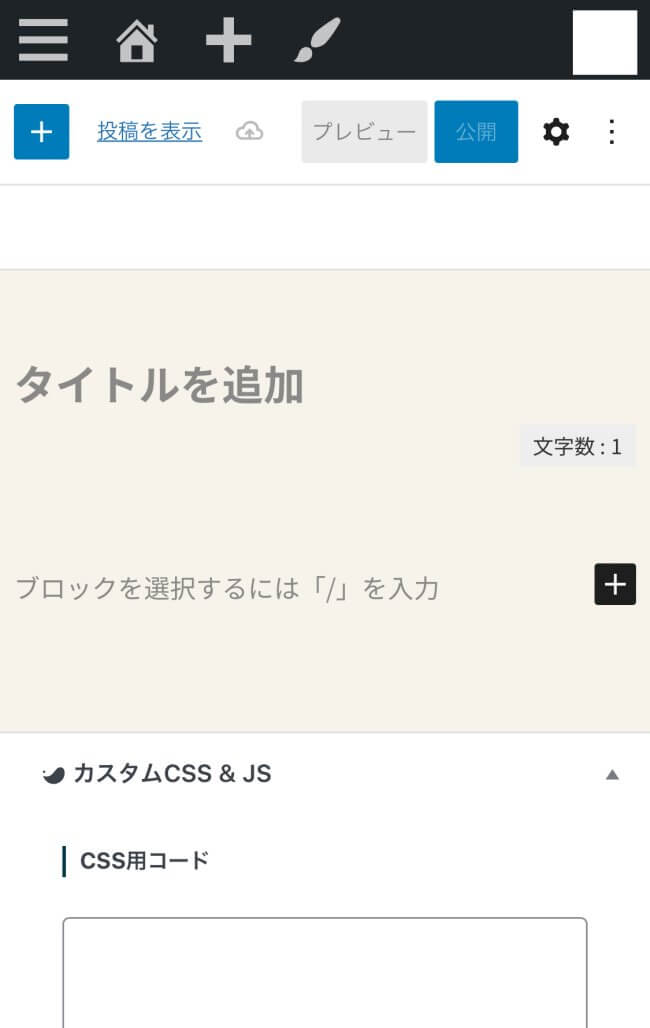
はじめは何でもいいです。
自分が興味があるもの、趣味、仕事のことなどとりあえず書いてみることから始めましょう。
ブログを始める時によくある疑問【FAQ】
ブログを始めるときによくある質問をまとめてみました。
- 無料ブログじゃダメなの?
- ブログ運営にスマホだけでできる?PCはいらない
①無料ブログじゃダメなの?
無料ブログでもOKですが、稼ぎたいなら無料ブログはおすすめしませんし、わたしだったら無料ブログはやりません。
無料ブログは高案件の広告が貼れないから全然稼げないんです。
他にも無料ブログにはこんなデメリットもあります。
- 無料で使える
- 広告が貼れない(稼げない)
- サービスが急に終了するリスクがある
- デザインをカスタマイズできない
ここでも紹介したとおり、ブログ維持費は月1,000円ほどとユニクロTシャツ1枚分。
アフィリエイト広告を貼って、1,000円の案件が1件発生すれば元が取れてしまいます。



5,000円の案件を1年で2件発生させれば、元どころか利益まで出るよ!
ASPには他にももっと高額な案件もあるので、ブログ維持費はあってないようなものです。
なので、これからブログを始める方は有料のWordpressブログが稼ぐための第一歩になりますよ♪
②ブログ運営にスマホだけでできる?PCはいらない
スマホだけでブログ運営はできます!



ただ、効率よくブログ記事を書くにはやっぱりPCがベスト!
画像の加工や文字の装飾などは、PCのほうが早いですしササっとできます。
スマホでブログ記事を書くのは、出先でPCが使えない時などに留めるのがいいでしょう。
まとめ:PCでWordPressブログを始めて収入を増やそう!
今回は、PCでワードプレスのブログの始め方をご紹介しました。
初期費用は700円ほどかかりますが、継続すれば必ず稼げるようになります!



私もコツコツ続けて1ヶ月で1万、今では約170万円稼いでます♪
大事なのはまず行動を起こすこと!そして継続すること!
この記事を見たあなたが、今日ブログを開設したなら月1万円…そして月100万円までの道はそう遠くありません。
一緒にがんばりましょう!





コメント